「皆さん、Microsoft Edge使ってますか?」
最近は2022年6月15日(日本時間16日)のInternet Explorerのサポート終了が迫ってきたことで、再び注目を浴びるMicrosoft Edge。Windows 11ではデフォルトのブラウザから変更しようとすると手間がかかったりするせいで何故か恨まれてしまっているわけですが、有効活用しないともったいない!
というわけで今回は、そんな報われないMicrosoft Edgeを有効活用する一つの方法としてお気に入りのWebページをスタート/タスクバーにピン留めする方法をご紹介したいと思います。皆さんが思っているより便利なんだぞ!ということを知っていただければ幸いです(笑)。
ブックマークは意外と面倒!
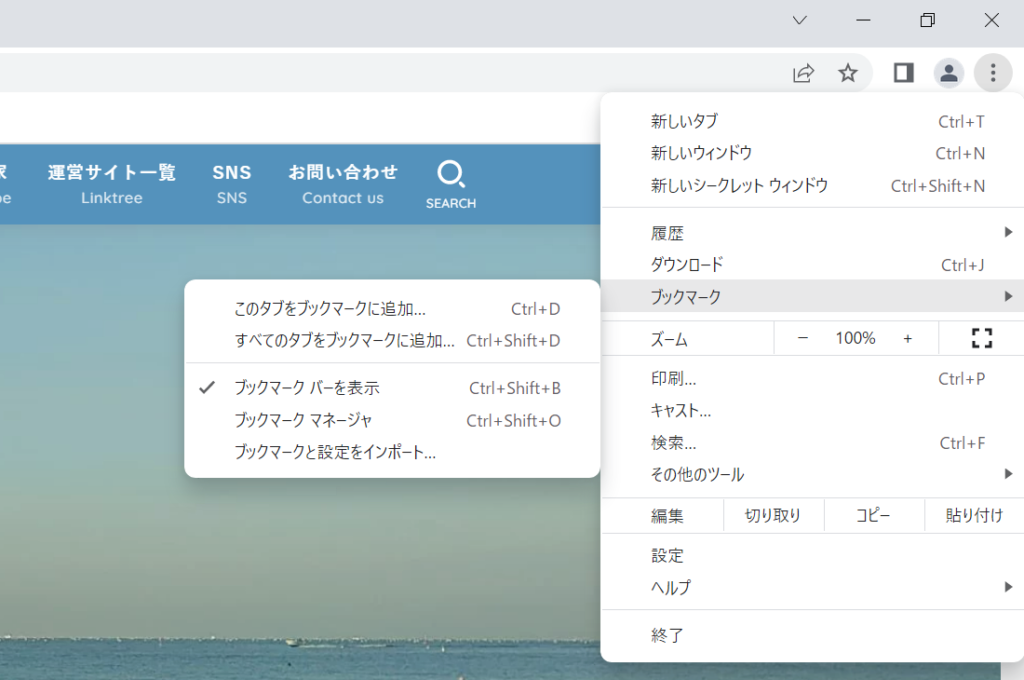
皆さんがお気に入りの、或いはよく開くWebページを保存するときに一番使うであろうブックマーク機能ですが、これを使おうと思うとブラウザを開いてからブックマークバーをクリックしてといった感じで手数が増えてしまいます。
しかもブックマークが増えてくると見つけにくくなって見た目も悪い、、、、。できればこれをソフトを起動するように素早く、そして見た目もよく開くことができたらいいのになぁ。そこで提案したいのがWebページをスタート/タスクバーにピン留めするという方法です。
ブックマークと使い分けることができれば、見た目も整理できて、仕事や勉強でよく使うものと個人的なWebページを分けることができたりと何かと役に立ちます。皆さんも是非この機能を使って作業効率を上げてみましょう!
Webページをスタート/タスクバーにピン留めする
それでは早速、記事が投稿された期間を指定して検索をかける方法を紹介していきたいと思います。今回は手順を説明する例として下のAmazonのWebページをピン留めしてみましょう。
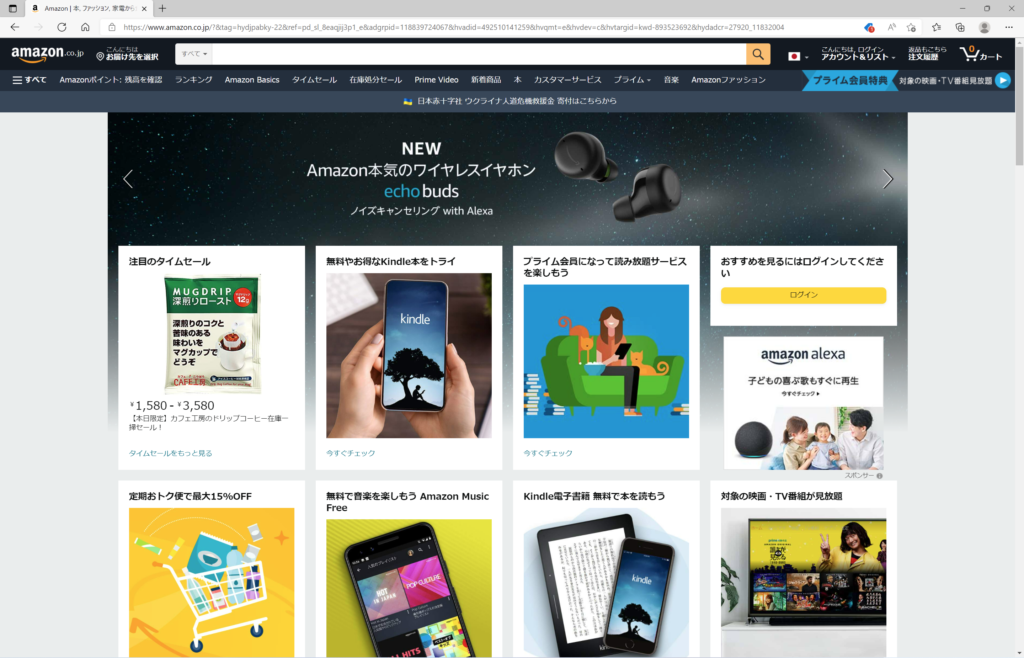
ちなみに私は普段Web版Line Worksをピン留めして使っています(ソフト版はデザインが気に入らなかった)。どのWebページであっても同じ手順でピン留め出来ますので、是非皆さんもお気に入りのよく使うページで一緒にやってみましょう。
タスクバーとスタートにピン留めする手順は以下の通り
- 点が3つ横に並んだ部分をクリック
- 「その他のツール」を選択
- 「タスクバーにピン留めする」/「スタート画面にピン留めする」を選択
簡単ですね。ただ文章だけだと分かりにくいので、スクリーンショットと一緒に説明します。
まず最初に、下の画像のように画面右上の点が3つ横に並んだ部分をクリックします。
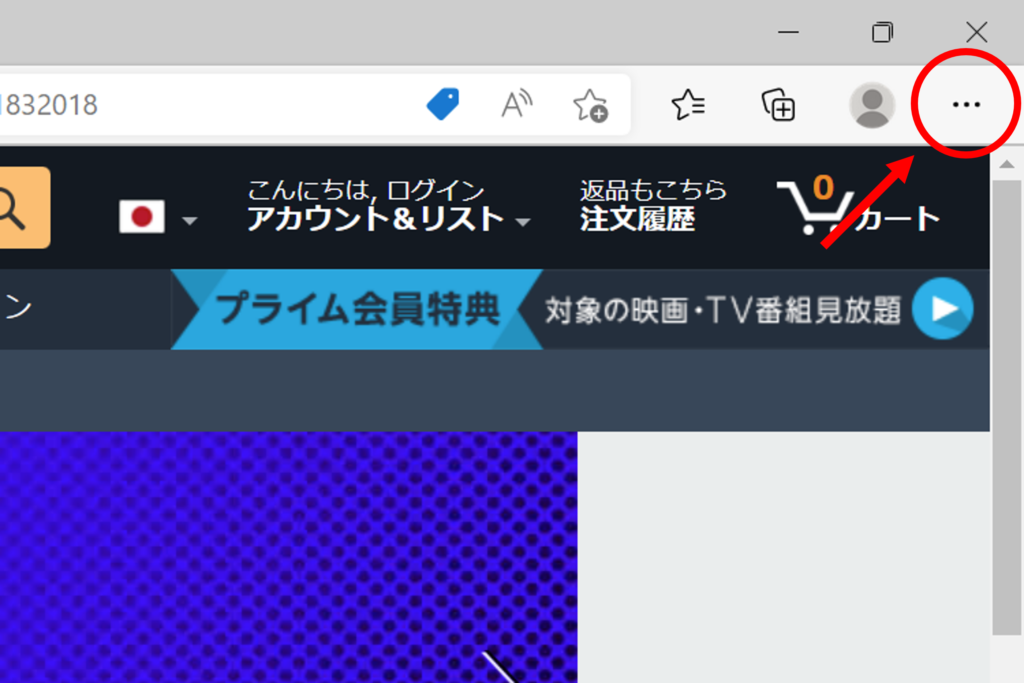
クリックすると下の画像のようにメニューが出てくるので、下の方にある「その他のツール」を選択します。ここはクリックはしなくてもカーソルを合わせるだけで以下の画像のようにメニューが出てきます。
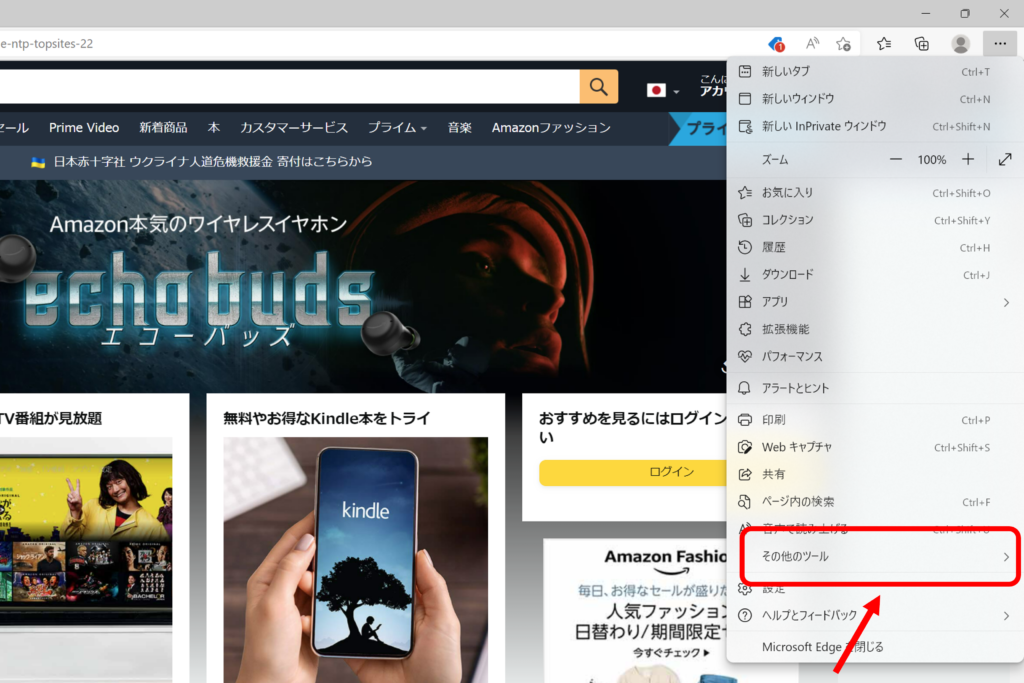
下の画像のようにカーソルを「その他のツール」に合わせ、出てきたメニュー中央の「タスクバーにピン留めする」/「スタート画面にピン留めする」という項目をクリックします。ちなみに数式ソルバーなどMicrosoft独自機能もここから使えるので、気になる方は使ってみてはいかがでしょうか?
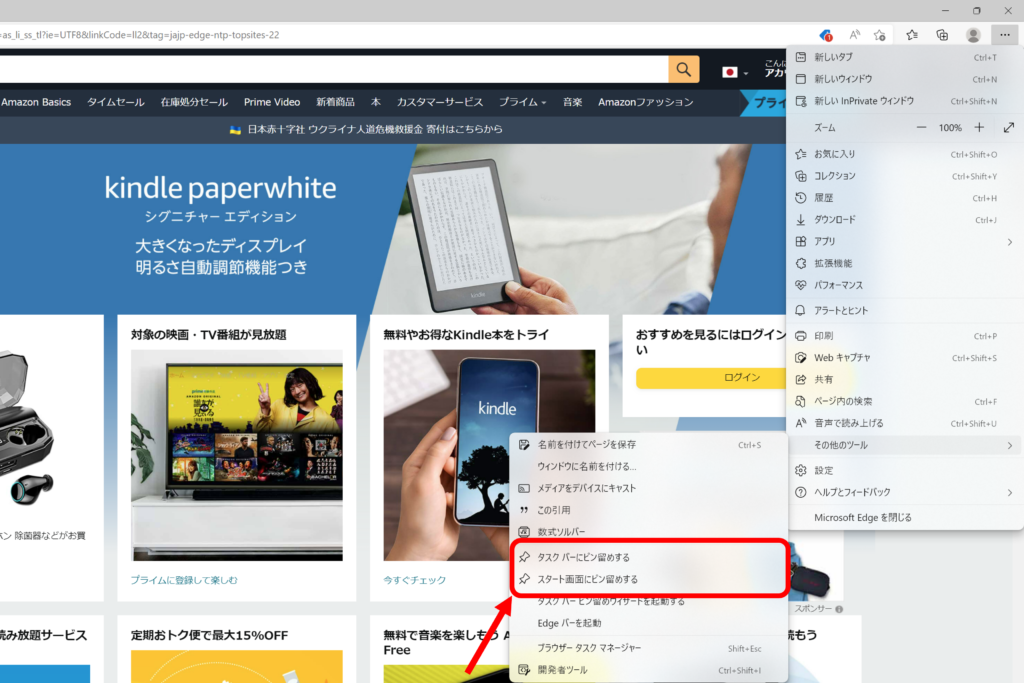
Microsoft Edge、いいのでは?
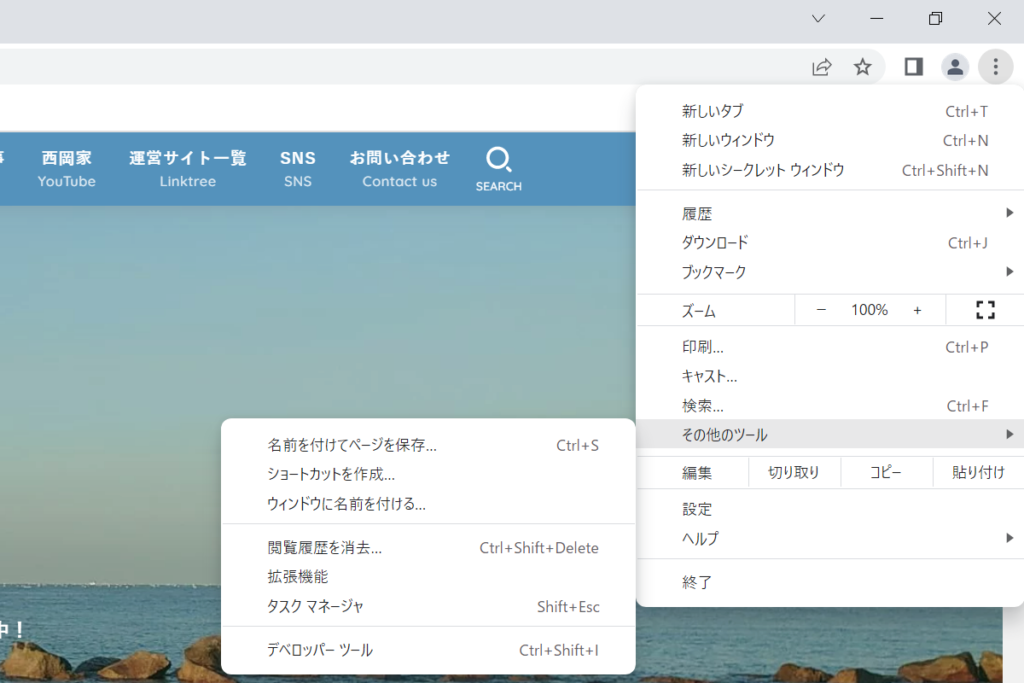
Microsoft Edgeには、今回紹介しましたWebページをスタート/タスクバーにピン止めする機能以外にも独自機能はあったりしますし、ソフトのデザインもWindowsと親和性があって筆者個人としては結構好みです。
拡張機能もあるので、個人の好みに合わせてカスタマイズしてみるのも面白いかもしれませんね。こうしたブラウザの拡張機能や独自機能も色々あって面白いので、また別の機会に紹介したいと思います。
以前のEdgeは正直言って独自路線で普段使いはしにくく、e-Taxのようなお堅い申請の時だけ習慣的に使っていた人も少なくないはず。そしてデザインが少し古かった、、、、。
それがChromiumベースの現在のEdgeになっていろいろ使いやすくなり、Internet Explorer (IE) モードを使えば従来までとの互換性も確保できるようになったことで、1つのブラウザで普段使いから幅広い用途で使えるようになりました。
別に私はMicrosoftの回し者ではありませんが、Edge、Chrome、Firefox、Braveと4つのブラウザを使い分けてみても、時々「Edgeだけでいいのでは?」と思うことがあります(笑)。皆さんもこの機会にメインのブラウザを切り替えを検討してみてはいかが?それではまた~




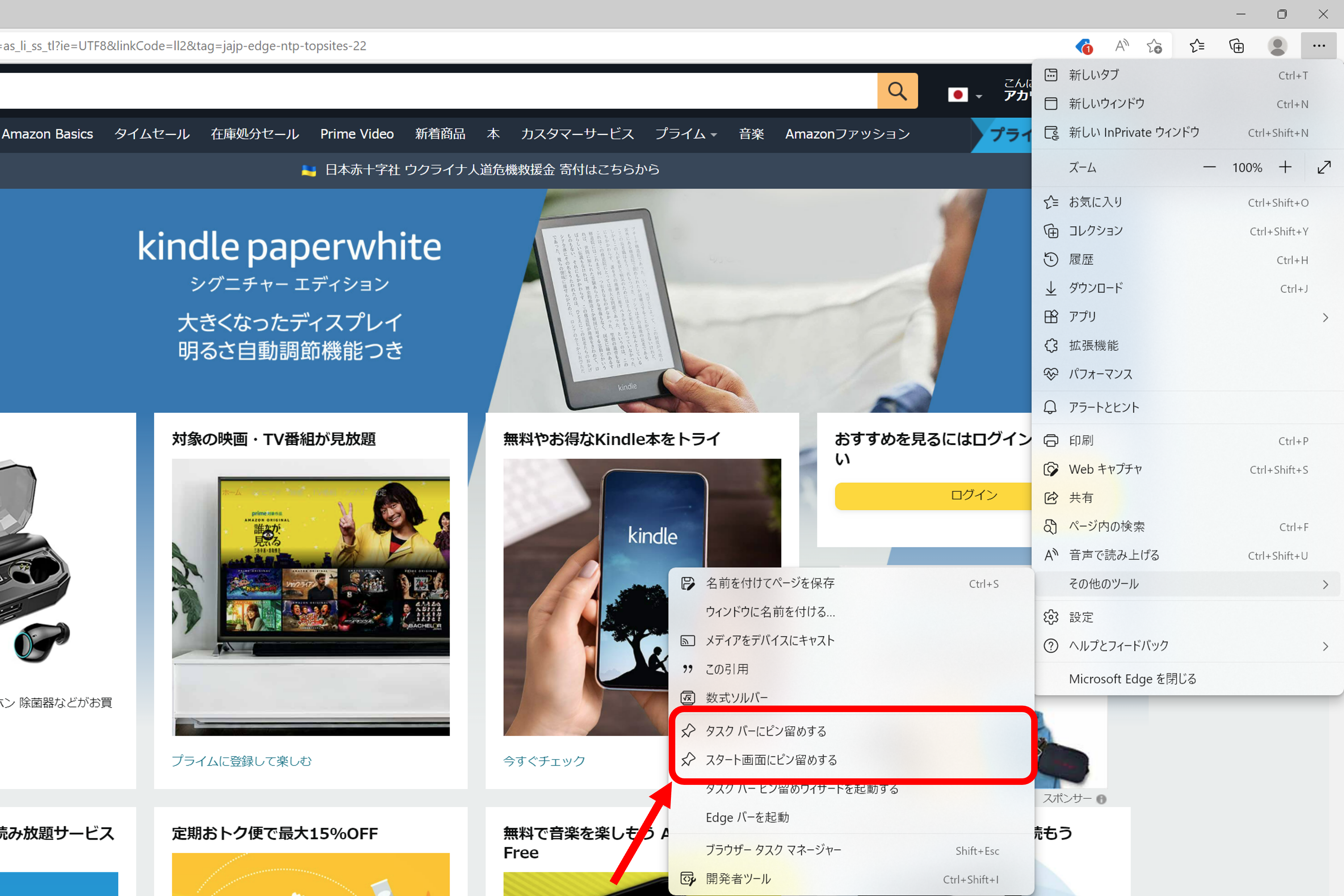


コメントを残す